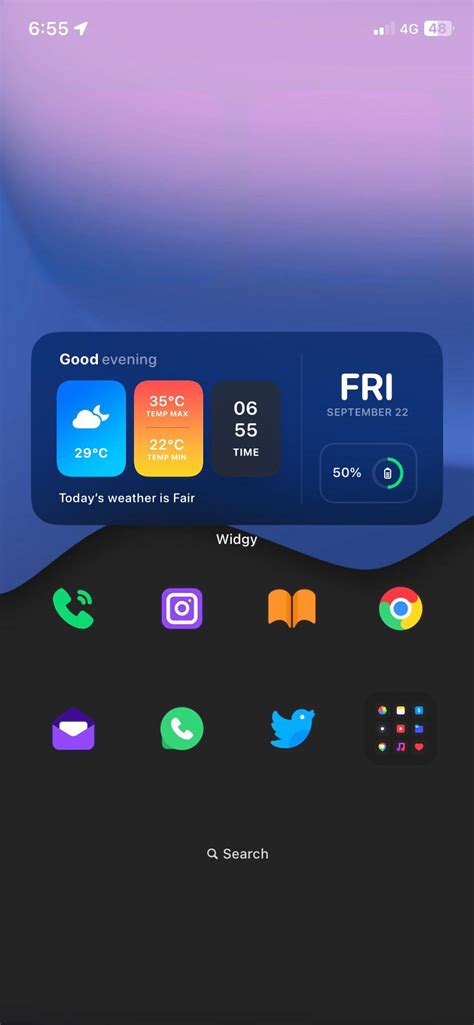Step 1
Launch the Shortcuts app and tap the Plus button to add a new shortcut.
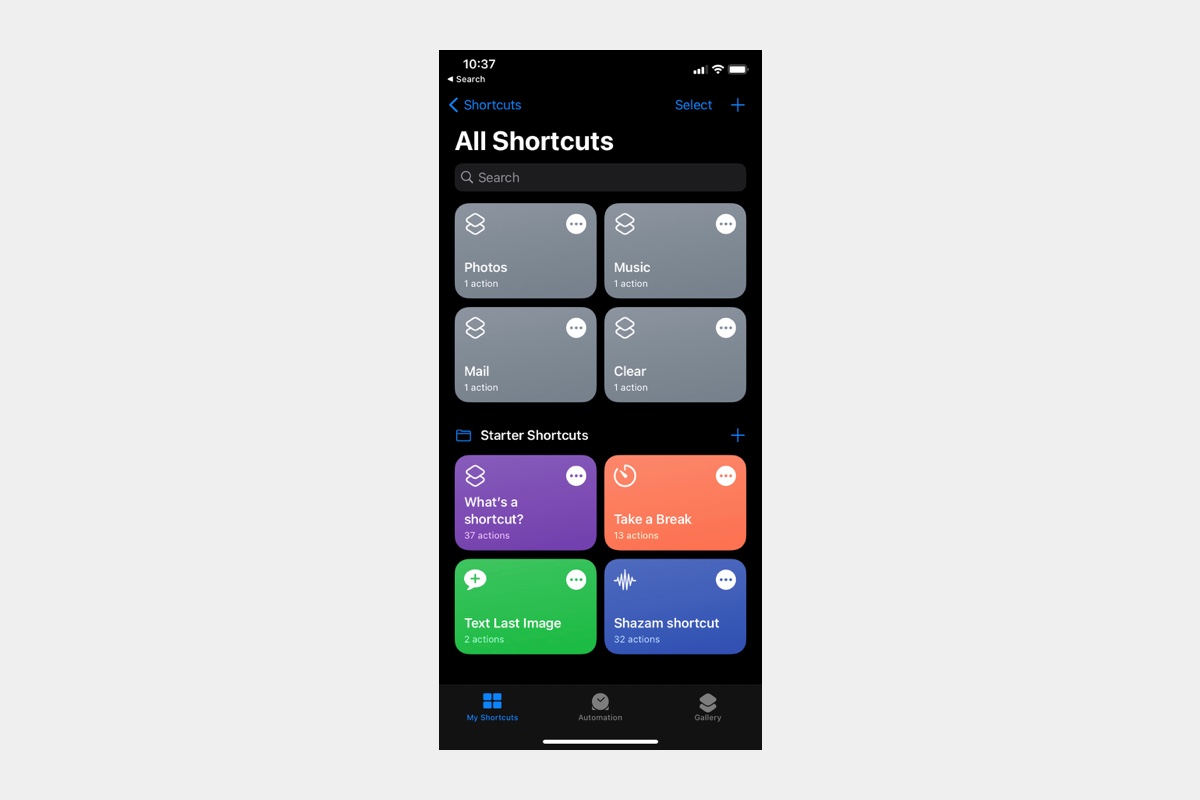
Step 2
Tap Add Action.

Step 3
Tap Scripting.
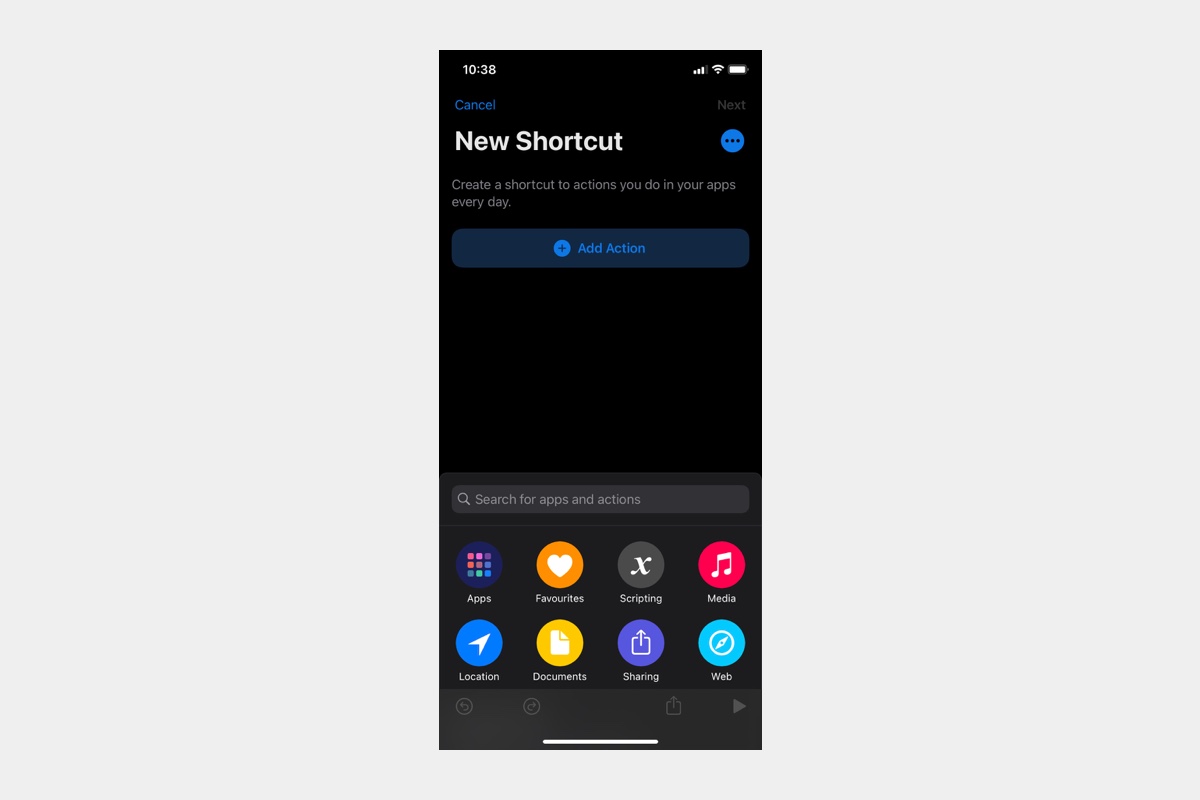
Step 4
Select Open App.

Step 5
Tap Choose and select the app you want to customise.
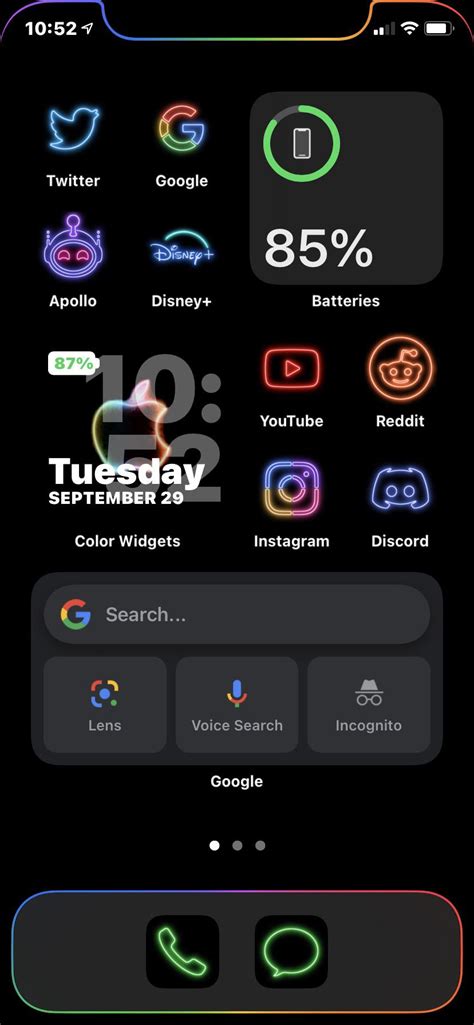
Step 6
Tap the 3-dot button.
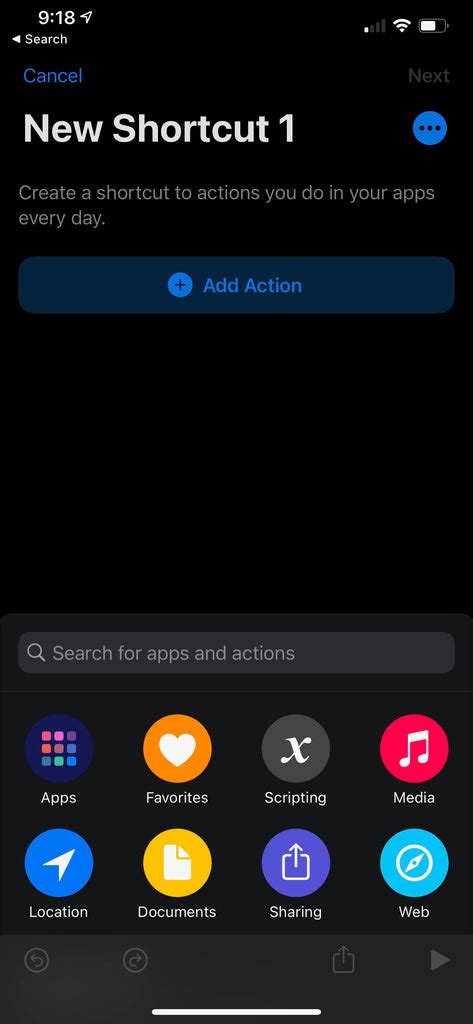
Step 7
Tap Add to Home Screen.
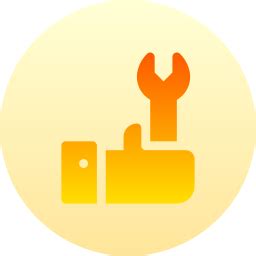
Step 8
Enter a name for the Shortcut. This is the label that will display under the icon on the Home Screen. Leave it blank to keep it minimal.
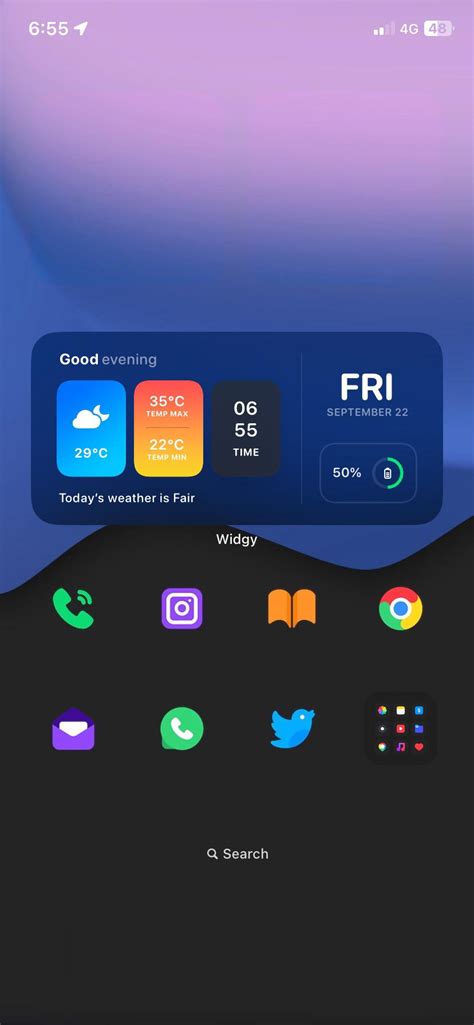
Step 9
Tap the icon to the left of the Shortcut name to select an icon. Select Choose Photo.
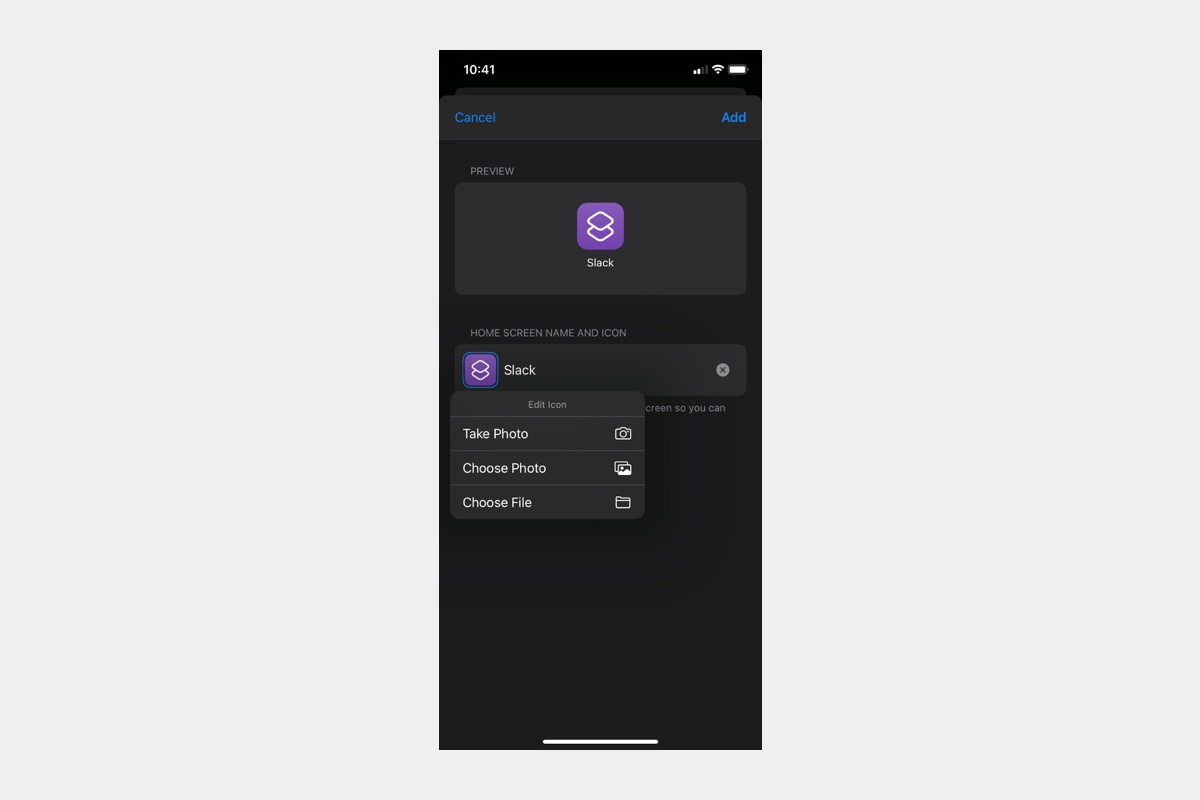
Step 10
Select an icon, tap Choose, then tap Add in the top right.
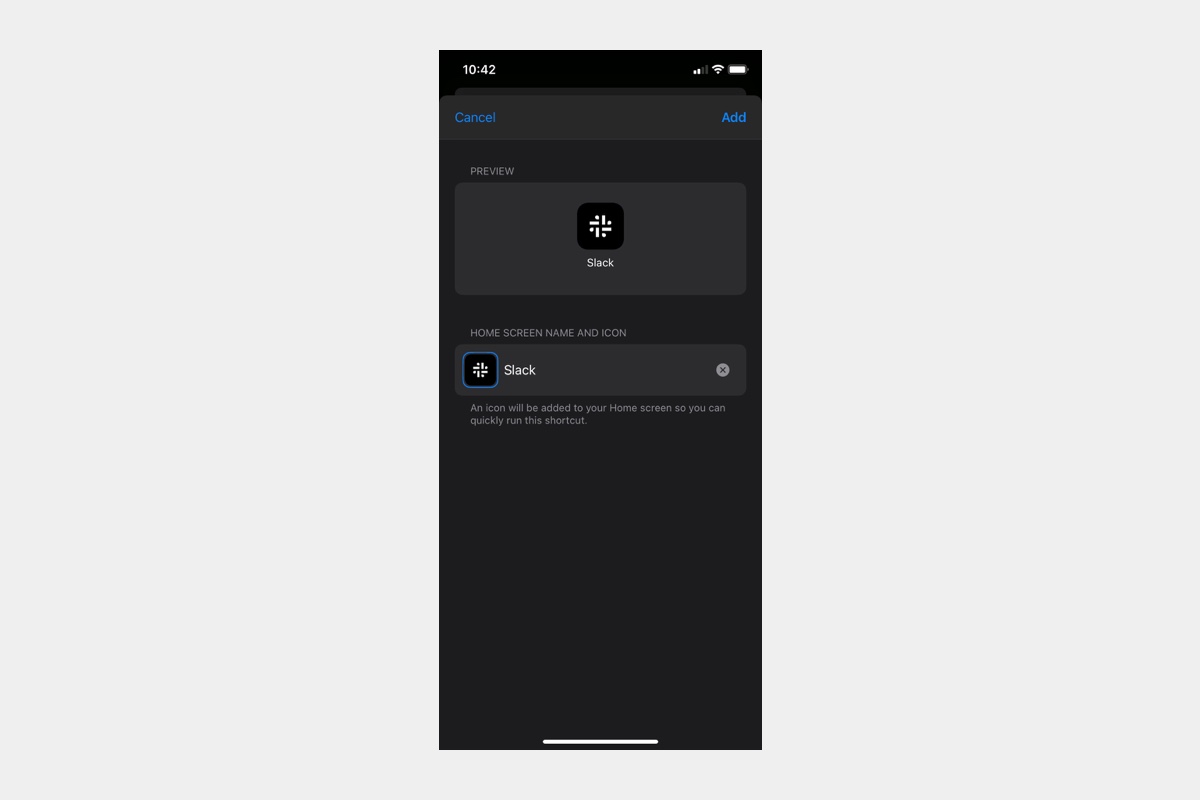
Step 11
Tap Done and a new icon will now be on your Home Screen.
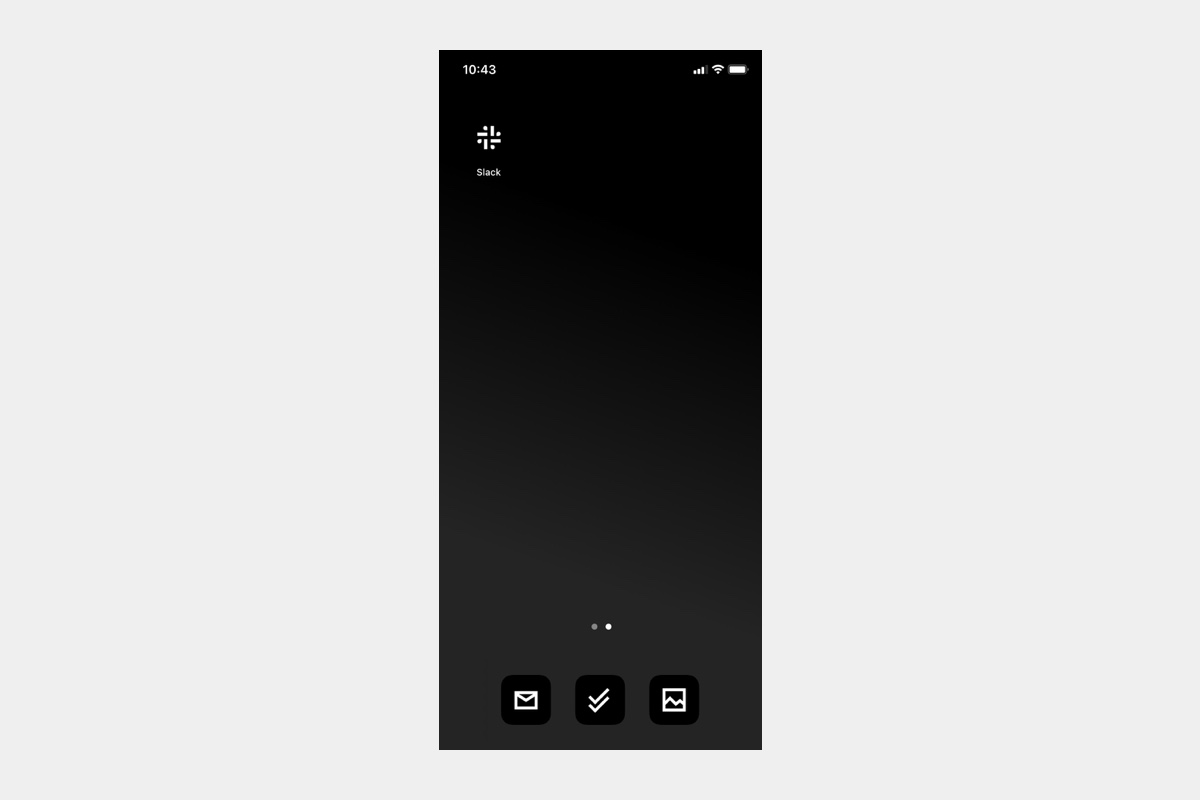
Step 12
Go to Display & Brightness in the iOS settings and set the Appearance to Light or Dark to match the icon theme you’re using.